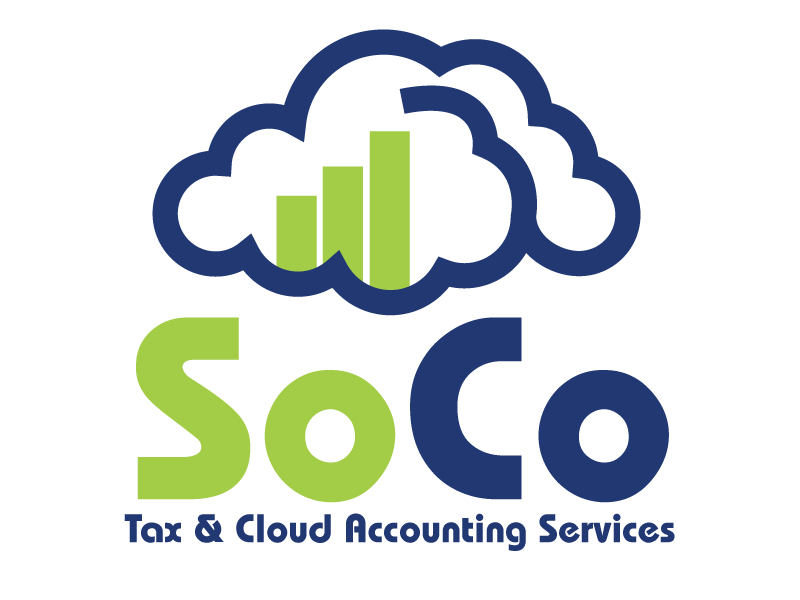HOW TO CHART ACCOUNTS IN QUICKBOOKS ONLINE
Setting Up Your Chart of Accounts Using QuickBooks Online
The job of staying on top of your business account’s details can seem like a daunting task, especially to those of us who aren’t professional bookkeepers. Fortunately, you don’t have to be a certified accountant to set up your own Chart of Accounts. Using QuickBooks Online makes it a straightforward task. From your initial log in, QuickBooks walks you through every step. There are several approaches you can take in how you set up your program, but, keep in mind that the more detail you put in your system the better you can track and access your account information. Setting up your Chart of Accounts also saves time and effort during tax time, because the program will automatically compile reports for you so you can best show the cash flow in your business.
So, what is a Chart of Accounts? “It is a listing of the categories QuickBooks uses to summarize money movement for your company’s financial statements.” – QuickBooks Online
There are 5 basic categories or types of accounts. They are income, expenses, assets, liabilities and equity. From these 5 types of accounts you can create financial statements that will show where the money in your business flows. QuickBooks keeps track of all of your transactions for you as you enter them, and follows the money through each step from the start of a transaction through to the end. It is very important to label each item according to the proper type to ensure it fits into the right category for each report. It will ultimately save you time and money when you are ready to file your taxes or give your information to your accountant to file for you.
Though you can use it entirely manually if you would like, when you first open QuickBooks you will be offered the opportunity to use a “wizard” to tell the program what kind of business you are running. The program will ask you various questions to set up the proper parameters for your business. You will be asked what type of business you are operating and the name, for instance. In most cases, this is most efficient as, from your answers, QuickBooks automatically sets up your profile to include all of the most common accounts associated with that business type. As you continue to set up your Chart of Accounts, you will include names, account numbers, addresses, balances and other information to give you a complete picture of your finances. After entering your information, you can locate your Chart of Accounts information in the left hand column by clicking on “Transactions” or by selecting from the pull down menu in the upper right hand of the interface with the Gear icon and your business name.
Opening Screen
Select Transactions/Chart of Account
Or
Select the Gear icon in the upper right hand box, then select Chart of Accounts.
Once you open the Chart of Accounts, you will see a box so you can search for accounts by name, and also several columns of information. You will see NAME, TYPE, DETAIL TYPE, QUICKBOOKS BALANCE, BANK BALANCE, and ACTION. Clicking on the heading of any one of those columns offers you other ways to sort your information as well. If you click the NAME column, you can sort the information alphabetically either up or down, for example. If you are looking for all of your Accounts Receivable entries, you would click on the TYPE column.
QuickBooks does a good job of setting up your accounts so you should not have to add to your Chart of Accounts often. If you do, there are simple steps to take to add or edit your accounts. One such example suggested is “Ask My Accountant”. This account is where you would put any transaction that you are unsure of how to classify.
To add an account: From your Chart of Accounts page click the “plus” sign in the middle top of the page and select the type of transaction that best describes what you want to do. For this example, we will add an expense.
From the pull down menu, select “Expense”, and click the “Account” box and “Add New”.
Choose the Category type. This is important and needs to be accurate.
Select the Detail Type. If you cannot find one that matches exactly, just select the one that applies best.
Add the Name
Add a Description, then save the account.
You may also want to edit an existing account. To do this, go to your Chart of Accounts page. Go to the account you want to edit. On the far right of the line, select the down arrow next to “Run Report”.
Select “Edit”.
Make changes to the account as needed and then click Save and Close to keep the changes you made.
Accounts can also be deleted.
From the Chart of Accounts page, go to the account you wish to delete.
From the down arrow next to “Run Report” select “Delete”.
A pop up will ask if you want to delete the account. Select “Yes” and the account will become inactive.
And that’s how you set-up your Chart of Accounts using QuickBooks Online. It’s streamlined, user-friendly, fast, and flexible. Just use these steps for inputting all of your account information.