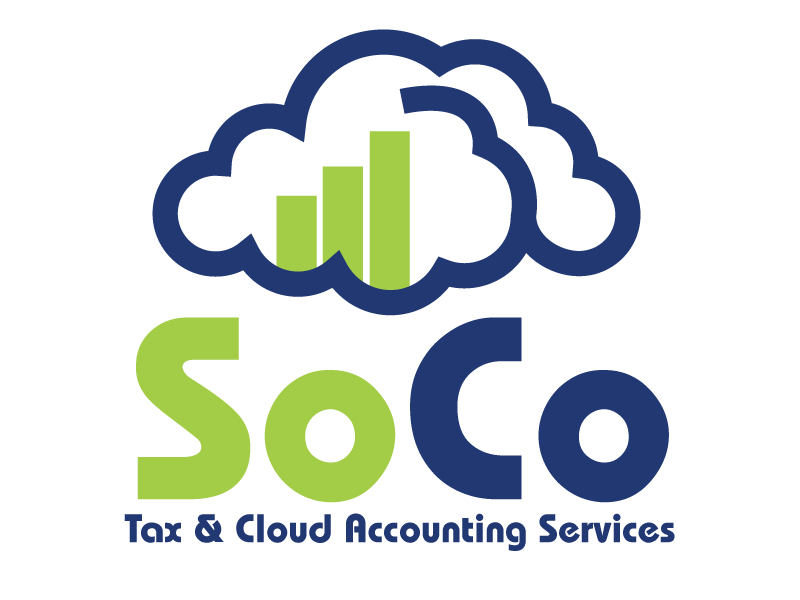How To Reconcile Your QuickBooks Online Account
How To Reconcile Your QuickBooks Online Account
Keeping track and managing your business or personal finances are important parts of your daily life. Each account – bank or credit card – must be tracked to ensure that your financial accounts are accurate and properly recorded. Identity or credit card theft is on the rise; thieves can easily obtain your information. Checking your account daily and reconciling it monthly is key to ensuring your financial security. It is also important during tax time to have accurate records, allowing your accountant to efficiently file your taxes for your business or family.
QuickBooks is an online tool you can utilize to monitor all of your accounts in one place. QuickBooks directly links to your bank feeds in one location, saving you time and money. Each month your bank or credit card statement arrives either through mail or email, signaling that it is time to reconcile your QuickBooks Online account. Setting aside time each month to reconcile your accounts is a wise step in being financially responsible.
Account reconciliation is the process of checking that all transactions listed on your QuickBooks Online account match the transactions listed on your statement (bank or credit card). Keeping accurate account records protects you if the IRS decides to audit your taxes. Reconciling your accounts should take anywhere from 5 to 30 minutes, depending on how many accounts and transactions you have for that month.
If you are using QuickBooks for the first time to reconcile your accounts, follow the steps provided:
Step #1 – Download or Locate Your Statements
Before you open your QuickBooks Online account, locate all the statements for the month you are reconciling – online documents or paper. It is recommended that you reconcile every month. This makes it easier for you later. If you receive your statements through email, you may find it easier to print the statement. Flipping between two windows on your screen can become confusing and it is easy to lose track of where you are.
Step #2 – Locate the Reconcile Tab
Log into your QuickBooks Online account, and then go to the Home screen. Click on the ‘Gear’ icon located in the top right corner of your screen. A drop down menu will open. In the menu, there are tasks you can select that will allow you to manage your accounts. Select Reconcile, located beneath Tools from the drop down menu.
Step #3 – Choose an Account to Reconcile
Reconcile page – Click on the drop down menu next to the word ‘Account’ on your screen. You will find a list of all of your accounts that are linked to your QuickBooks Online account. Choose which account you will reconcile first. Once you have selected the account you will be reconciling, click the blue button – Reconcile Now. A new screen will pop-up.
Step #4 –Enter Statement Date & Balance
Find the corresponding bank or credit card statement for this account. Locate the date your statement ends. It’s located near the top of your statement. Enter the ending date in the field provided. Then locate the ending balance on your statement. Enter the ending balance in the field provided. Double check that your balances match, then click ‘OK’.
If the ending balance on your QuickBooks Online account does not match your bank statement, review prior reconciliation reports. If this is your first report, review all the transactions listed in your transaction history. There may be an error recorded in your QuickBooks account. Missing fees, transactions recorded twice, or placed in the wrong account due to manual entry error may be the reason the balances do not match. Determine whether your QuickBooks Online account is over/short – this will help you to better determine what the issue may be.
Transactions downloaded to QuickBooks from your account reduce mistakes. If you do manually enter transactions, you may need to check that the information entered is correct. Double-check the QuickBooks transactions for any duplication that may have been entered or accepted by mistake. If you find a duplicate transaction then delete one. Check the amount to see if it equals the discrepancy.
Reconcile Discrepancies
Click the ‘Gear’ icon to locate the drop-down list, click on Choose Accounts. A list of your current accounts and links to each account register will open. Once you have located the account you want to review, select Review Register located to the left of the account name. The transaction register will open. You can now review all the transactions listed for this particular account. Locate the transaction that needs to be corrected. You can correct the amount and any information that needs to be corrected. To return to the reconcile screen, click the blue Reconcile button. It will redirect you to the Reconcile screen to continue reconciling your account.
Step #5 – Review Transaction History
Start with the earliest transaction on your statement and one-by-one review each transaction on your QuickBooks account. Match each transaction on your bank (credit card) with an item in the list on your screen. Tip: Using a highlighter to mark your statement as you go. It can help you keep track of where you are.
Click the checkmark next to the matching item – double check the description and amount. Do not click on the actual item, you may be redirected to another screen or another may window pop-up. If you are redirected and unsure of how to get back to the Reconcile page, locate the ‘Gear’ icon on the top of your screen to find Reconcile in the menu. It will take you back to the correct screen.
Step #6 – Complete Reconciliation
Once you have found each item that matches all of your transactions on your statement and the value at the bottom of the screen is zero – click Finish Now. If the balance at the bottom is not zero, review the transactions to locate any error or oversight. If everything matches, then the balance should be zero.
Step #7 – Review Reconciliation Report
You will be navigated back to the Reconcile page. The reconciliation report you have completed will be located on the page. Click the reconciled account listed. It will open a detailed report for you to review. Double-check your report. If for some reason there was an oversight and the report does not match your statement, you may need to un-reconcile your report. In some cases, for reports that require a large portion or all of the report to be un-reconciled, your accountant needs to be contacted.
Step #8 – Run Report
Once the detailed reconciliation report screen opens, click the button on the top left by ending date – Run Report. You can print this report. If you keep a paper file, you can attach this report to your bank statement. You can print this report as a PDF to keep with your online bank statement in a file on your computer. Additional copies of your reconciled account report can be sent to your accountant for their records along with your corresponding bank or credit card statements. It’s important to send copies of your financial records to your accountant.
What If I Need To Un-Reconcile An Account?
QuickBooks Online does not allow users to un-reconcile their own accounts. The only way to do so is by un-reconciling a transaction individually one at a time. Only your accountant can un-reconcile multiple transactions or the entire report. You need to add your accountant as a User to your account, doing so grants them access to assist you in maintaining your finances. QuickBooks Online allows users to add up to 5 accountants if they have the premium account. Notify your accountant if you have any issues and need their assistance in un-reconciling your account(s).
Un-reconcile Accounts Manually
Locate Chart of Accounts by clicking the ‘Gear’ icon at the top right of your screen. You will see a list of your accounts. Click View Register next to the account you wish to review. Once the register is open, review your transactions. Once you have located it, click the transaction and delete the “R” at the top of the transaction. This will change the status from Reconciled to Un-reconciled. If you need to have more than a few transactions un-reconciled, contact your accountant. When the transactions have been un-reconciled, you can return to the Reconcile screen and reconcile the account once more.
Adding Your Accountant
To add your accountant and allow them access to your QuickBooks Online account, click on the ‘Gear’ icon located on the top right of your screen. Select Manage Users.
The Manage Users screen will open. This page allows you to manage any users you have allowed access to your accounts. You can add in your partner and your accounting firm. Locate and select the button, Invite Accountants, in the Accounting Firms section of the page.
If you have not already, allow pop-ups for QuickBooks Online. A pop-up screen will open. Enter in your accountant’s information: Email & Name, into the appropriate fields. Select ‘Next’ and follow the instructions. An email invitation will be sent to your accountant. Once they accept, they can access your accounts and handle any issues that arise.