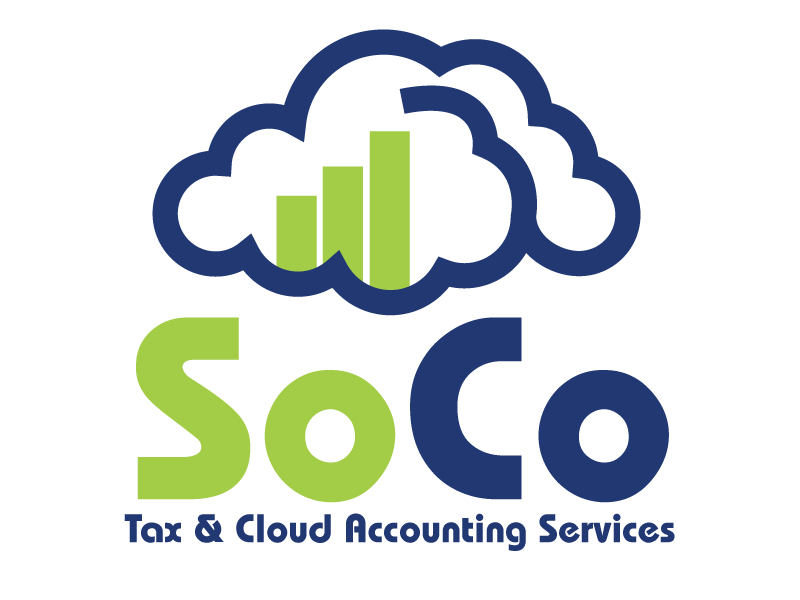How You Can Chart Accounts in Xero
What is the chart of accounts?
For those of you who are new to accounting, one paramount aspect of organization is the chart of accounts. The chart of accounts, put simply, is a list of all accounts used in the general ledger of your organization. If you’re starting from the ground up, it’s step no.1 when setting up an accounting system. The key to creating a useful chart of accounts is a balance between detail and simplicity. An extremely detailed chart may be confusing at times to you and your staff. A chart that is very simple might not give you the rich data and reports you are looking for to improve your business. A chart of accounts helps you classify transactions correctly and run your business better.
In the world of cloud accounting, having a digital chart of accounts allows you to stay on top of your financial well-being. Aside from organization, the chart of accounts should help you generate meaningful reports. This is where finding the correct amount of detail comes in handy. With an accurate, clear chart you can ensure your reports are beneficial and provide you with correct insight.
Why Xero?
The advantage of charting with Xero is the default template you can begin with if you are just starting your accounting program. If you’ve been using a manual system or are looking to switch to Xero from another platform, you can easily import your existing chart. This will help reduce error in the transition process and in turn increase efficiency. You can also update the chart in bulk, archive accounts and export the chart of accounts.
Ready to get started with Xero?
Keep in mind that each account in your Xero chart of accounts is assigned a code, name, description, type and tax rate. These are used for search and reporting purposes, so be systematic when adding or editing your chart. Xero assigns your organization a default chart of accounts you can use if you have yet to create your own. If you prefer, you can import a chart from your previous accounting system, your existing chart, or customize the Xero default. You can edit and delete accounts from your chart, and add your own accounts to suit your business.
Here’s how to chart your accounts in Xero:
Go to the Settings tab > select General Settings > Chart of Accounts
There are two ways to amend your Chart of Accounts:
1. Export as a csv file, make the changes and import back into Xero
2. Edit the Chart of Accounts from within Xero
Note that bank accounts, credit card and PayPal accounts can be added from the Add Bank Account button.
Import your own chart of accounts
Download a file based on the Xero chart of accounts file format. You can choose to either:
1. Export your chart of accounts from another Xero organization
2. Download a Xero chart of accounts file templateMake sure your file contains data that Xero will accept. CSVs exported from other accounting systems are likely to have different column headings, etc.
Set up tracking categories to monitor different areas of your business
Format the Code column as text.
Microsoft Excel removes the leading zeros from account codes when the chart of accounts CSV file is exported. You must format the Code column as text before importing the file back into Xero.
Save the file to your computer.
Go to Settings > Chart of Accounts.
Click Import.
Select the Xero system option and Yes or No/Don’t know depending on whether your file contains account balances
Click Browse to locate your saved file.
Click Import and review the import summary to see what accounts are included
Click Confirm.
Add an account to your chart
If you do not have an existing file or you’re starting from scratch, Xero allows its users to add accounts in manually. This is helpful as your business begins to expand, so you’re able to input new accounts as they come. You have the ability to edit, delete, and archive accounts in the future. Start adding accounts one at a time this way:
Navigating to your Settings > General Settings > Chart of Accounts
Choose the Account Type from the drop down list
Click Add Account, located at the top left area of your Chart of Accounts Dashboard
Note that you cannot change an existing account that is not a bank account into a bank account.
The Account Type is key in to Xero because it determines how transactions within the account are reported.
Within every account type there is a coordinating default tax rate. If you change the account type within an existing account, this will affect the tax rate for those transactions.
Consult with your accountant or bookkeeper if you are considering changing the Account Type, as this can affect your future reports.
Now add a Code to the new account
Your code can be up to 10 characters.
The code is mandatory and each code must be unique.
Xero advises users to avoid starting the code numbers with symbols. When exporting the chart, these symbols can be interpreted by Excel as a mathematical formula and will not be formatted correctly.
A code is optional for bank accounts. If you would like to code each bank account go to Settings > Chart of Accounts.
Complete the Name and Description
Unique account names are required and can be up to 150 characters
The description is optional
Do not use symbols in either names or description because Excel may interpret these as formula when exporting the chart of accounts.
Choose the account Tax rate
A tax rate will be applied by default depending on the account type chosen. Some account types can only have certain tax codes.
If a tax rate you want to apply to the account is not available, you can create your own tax rates before adding or editing accounts.
Check with your accountant or bookkeeper if you’re not sure what tax rates you need or how tax rates should be applied to certain accounts.
If you change the tax here, it will apply to all transactions assigned to this account in future. Existing transactions will remain at the tax rate applied at the time the transaction was created or saved.
We recommend charting your accounts before entering them in an accounting software. If your chart exists already, it should be evaluated on a consistent basis. Xero is a great platform to use if you are looking for a new platform or want to move to a cloud accounting system.