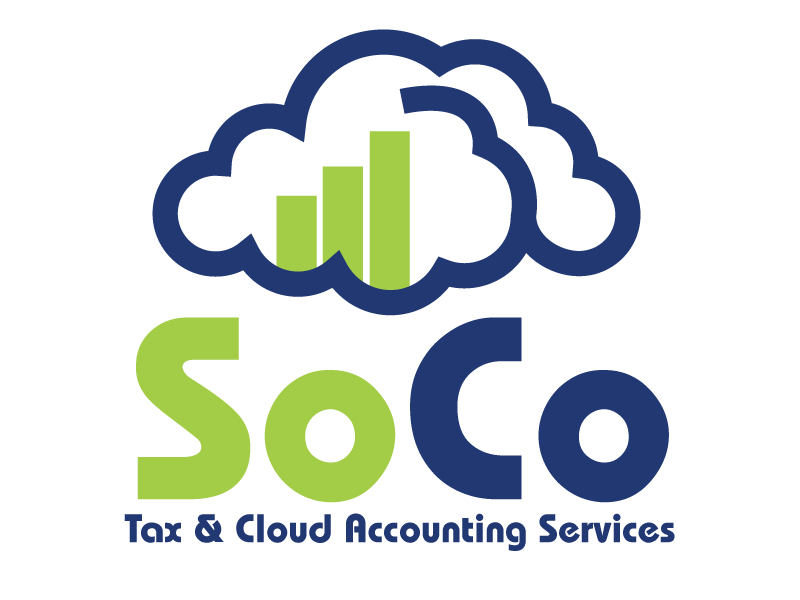Sync Your Square Deposits in QuickBooks Online
Small businesses are using diverse payment methods to better serve their customers. One of the most popular applications for sales transactions is Square. Businesses who have already harnessed the power of QuickBooks Online are able to seamlessly integrate with Square. This is done through the free “Sync with Square” application found within the QuickBooks Online app store. Making deposits and storing all of your Square financial data could not be any easier. Let’s go over a few of the basics of Sync with Square and its capabilities with QuickBooks Online.
Sync with Square Capabilities
Through the free application, your business can be efficiently run and tracked from one place.
Transactions from Square appear within QuickBooks at the end of each day. No more manual data entry and the sales, fees, taxes, tips and discounts will automatically import into QuickBooks. The import begins from the day you connect your account, but you are able to import up to 18 months of previous Square transactions data.
Your books will automatically be reconciled. All deposits, payments, refunds and fees are matched against your bank statements for flawless bookkeeping.
All invoices are created automatically. For sales, the transaction along with product details (i.e. category) are captured for your reference.
See all of your fees in one place and track trends easily. In QuickBooks Online, you’ll be able to create custom reports that show all payment processing fees from Square.
Sync with Square Limitations
While Square and QuickBooks are more powerful together, it is important to understand some of the limitations of the integration. Some of these constraints are:
Customer details such as name or email address can’t be imported. When viewing the data, they are all seen as “Square Customer.”
A summary of daily transactions is not available. Currently, daily transactions come through one-by-one after settlement, meaning that a high volume of individual sales might be difficult to view.
Reviewing transactions before they are imported.
Customers cannot pay a QuickBooks invoice using Square
For multi-location businesses, there may be limited functionality based on how they are set up. If your locations all operate under one QuickBooks account, then Sync with Square is a great application for you!
Square Sales are imported as invoices and payments into the books.
A deposit is created with fees accounted for when Square pays out to your bank account.
Square for QuickBooks Desktop is being developed but not yet available.
Why It Helps Your Business
If you connect your Square bank account with QuickBooks, you will be able to view the settlement or deposit. By syncing all of the data on sales, fees, refunds, tips and deposits, it will be available to see. The import process is safe and secure. It uses OAuth transfer protocol to import the Square data into your QuickBooks Online account.
How to Prepare for Sync with Square
If you haven’t already, create a QuickBooks Online account and Square account. One of the most important steps to take is setting up sales tax in Square. QuickBooks recommends this even if you do not charge customers sales tax. Make sure the “Sales Tax Center” is turned on before starting the integration. The next part of preparation is ensuring the bank account used for Square settlements is also set up in QuickBooks. An optional, but encouraged, action is to import your Square products list into QuickBooks.
Getting Started with QuickBooks and Square
Locate and install the Square app through the QuickBooks app gallery. Follow the prompts to authenticate both of your accounts in the app.
After installation, begin importing your Square data. The daily syncing will automatically start the day when the app was installed. If you choose to download up to 18 months of previous data, you will need to allow 36 hours to complete the sync.
If you already have Square transactions in QuickBooks, we recommend not downloading previous data to avoid creating duplicates.
Next, configure your basic settings and defaults for unmatched items. Once these items have been completed, click connect to complete the configuration.
To update your settings, click the Apps tab > My Apps > Settings
The Square integration makes QuickBooks all the more powerful for your business. It’s easier than ever to manage your finances and become more efficient.