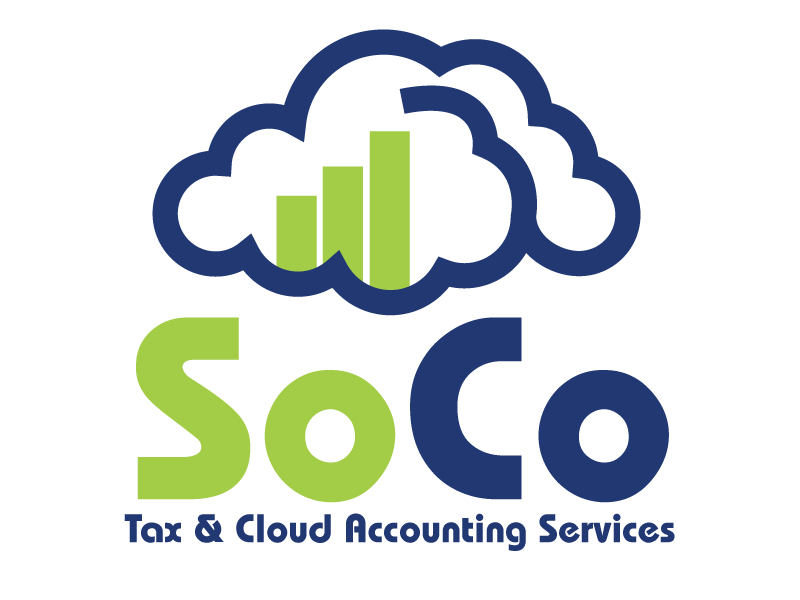Major New Improvements for QuickBooks Online
QuickBooks Online is a powerful resource that businesses across the globe use to make their daily tasks easier. As with many software, there are problems that arise for users. Thankfully, QuickBooks is attentive to the customer’s needs and regularly makes updates based on the feedback they receive. This past summer, there have been two major improvements to the U.S. version of QuickBooks Online that are worth noting.
The attachment feature in QuickBooks is extremely helpful with keeping accurate tax records and improving communication between your company and its customers. In previous versions, users could attach their receipts to expense checks and even attach bills to payments to assist their accountants during tax season. With the recent update, you’ll be able to do the same for customers and vendors.
Attach files to customers and vendors. In addition to the attachments for financial documents such as invoices, users can now attach files to customers and vendors. This is another way to stay organized and track other important financial information. Examples of other attachments include 1099 documents, photos, receipts and contracts.
Special Notes on the Attachment Update:
It is important to point out that there is still a limit of 25 MB on QuickBooks attachments. This applies to the attachment update as well.
For avid users on mobile devices, attachments can be placed in a note and then assigned to customers.
How to add attachments to customers and vendors:
For customers, click Customers > select a customer > Customer Details
For vendors, click Vendors > select a vendor > Vendor Details
Show or hide the Attachments column on customer and vendor transaction lists. Similar to the Expense Transactions list, you can now show or hide the Attachments column on individual customer and vendor sales transaction lists. This is a helpful feature to preview the attachments before opening the invoice or estimate.
How to view and hide transaction lists:
For sales transactions, click Transactions > Sales > table gear > Show More > Attachments
For customers/vendors, click Customers/Vendors > select a customer/vendor > Transaction List > table gear > Show More > Attachments
Save Time with Purchase Orders
As a long time staple of QuickBooks, purchase orders have been a valuable resource for businesses that work heavily with vendors and suppliers.
Automatically copy an estimate to a purchase order. This is a major time-saving addition to Quickbooks Online. No more manually creating a purchase order from an estimate!
Special Notes on Purchase Order Update:
This particular update is that it is currently available to those on the QuickBooks Online Plus plans. If you are unsure whether purchase orders are enabled, go to the Plus Sign Icon and click on Purchase Order. If you receive a “Sorry” message, you will need to enable the feature, which is not available to those with Online Essentials or Simple Start.
How to copy an estimate to a purchase order:
First, click the Gear icon > Account and Settings > Expenses > Copy estimates to purchase orders
Second, create an estimate and save it by clicking Create (+) > Estimate > Save
Lastly, click ▼ to the right of Copy to invoice > Copy to purchase order
Leave Your Own Feedback:
Leave a comment or suggestion for QuickBooks by clicking the gear icon and then feedback. By recording your thoughts it not only helps us at SoCo – but it can directly affect further changes in the software!